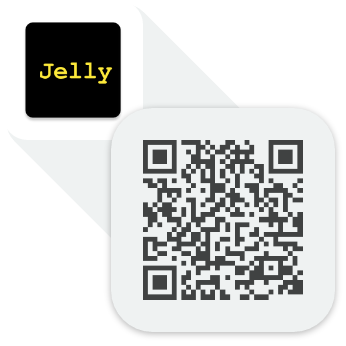JellyToggleButton
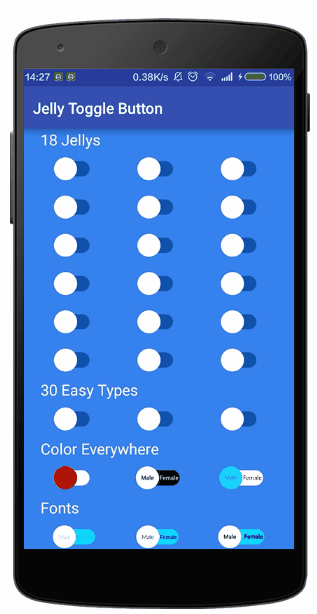
JellyToggleButton(JTB) is a cute toggle button with 18 jelly types and 30 ease types.
You can also define your own style and have your JTB custom-made.
Maybe the gif above can not show how cute JTB is. You can click to see the video of JTB below.
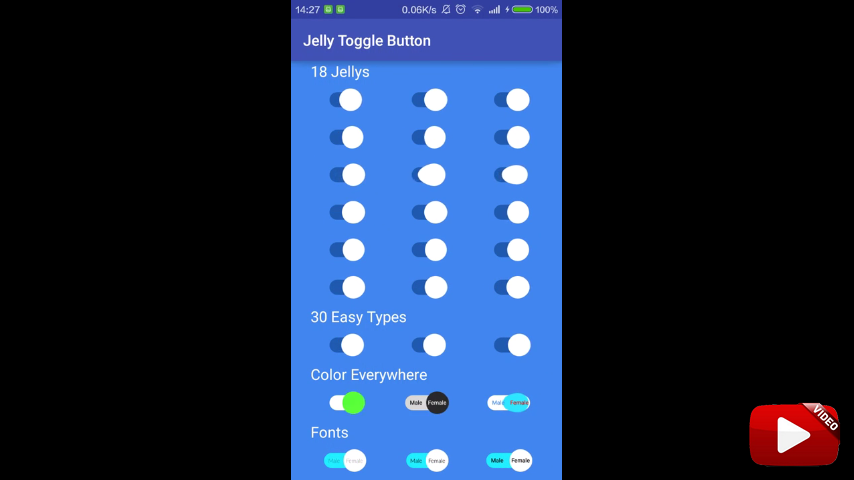
Guide
Note
- Code inspired from SwitchButton
Gradle
dependencies {
...
compile 'com.nightonke:jellytogglebutton:1.0.2'
...
}
Demo
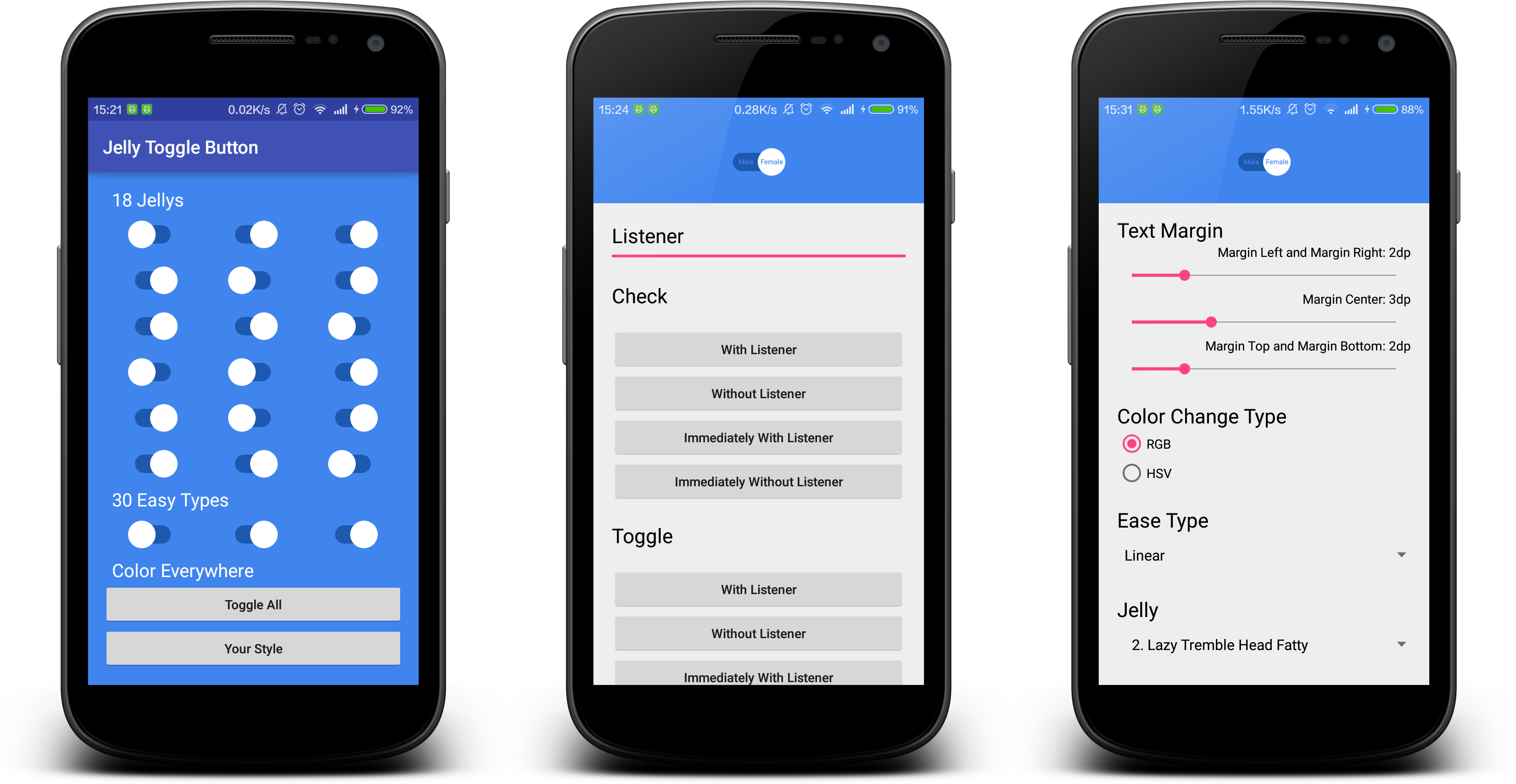
Try the demo above to see how cute JTB is. Download the apk from:
Use Guide
- 18 Jellys
- Define Your Jelly
- Ease Types
- SetCheck Methods
- Colors
- ColorChangeType
- Fonts
- Duration
- Text, Text Size and Margins
- Draggable
- Listener
- Other Methods
18 Jellys
JTB provides 18 kinds of jelly types to show different effects of thumb. You can use different jelly types in xml or by setJelly() method.
Use in xml:
<com.nightonke.jellytogglebutton.JellyToggleButton
android:layout_width="wrap_content"
android:layout_height="wrap_content"
app:jtbJelly="itself"
/> Use in setter:
jtb.setJelly(Jelly.ITSELF);
Notice that random type will change the jelly among the other 17 types randomly.
Define Your Jelly
You can define you own jelly easily. But you need sometime to understand what happens in the source code of Jelly enum. All the jelly type are the sub types of JellyStyle.class.
To extend the abstract class, you have to override 3 methods:
public class MyJelly extends JellyStyle {
@Override
public void changeShape(PointWithHorizontalPoints p1, PointWithVerticalPoints p2, PointWithHorizontalPoints p3, PointWithVerticalPoints p4, float stretchDistance, float bezierControlValue, float bezierScaleRatioValue, float thumbRadius, float process, State state) {
// Change the shape of the thumb.
// Notice that we use 12 points to form 4 bezier lines to draw the thumb.
// We can control the shape of the thumb by controling the 12 points.
}
@Override
public void changeOffset(PointWithHorizontalPoints p1, PointWithVerticalPoints p2, PointWithHorizontalPoints p3, PointWithVerticalPoints p4, float totalLength, float extractLength, float process, State state, EaseType easeType) {
// Change the offset of the thumb.
}
@Override
public float extractLength(float stretchDistance, float bezierControlValue, float bezierScaleRatioValue, float thumbRadius) {
// Return the extract length.
}
}
After this, use setCustomJelly() to set your custom jelly. Notice that if you don't want to use the custom any more, you have to use removeCustomJelly() to reset.
Ease Types
Ease types are used to set the effect of movement of the thumb.
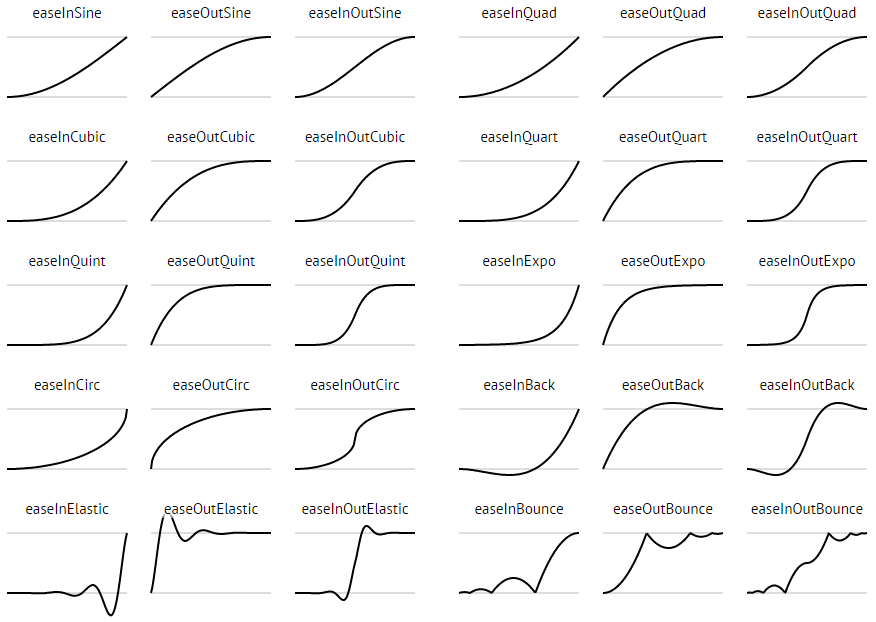
Of course you can use linear function. You can find all the ease enums here.
It's very convenient to use ease types in xml:
<com.nightonke.jellytogglebutton.JellyToggleButton
android:layout_width="wrap_content"
android:layout_height="wrap_content"
app:jtbEaseType="ease_in_out_circ"
/> Or use setter:
jtb.setEaseType(EaseType.EaseInOutCirc);
Check all the ease types below.
| app:jtbEaseType="" | setEaseType() |
|---|---|
| ease_in_sine | EaseType.EaseInSine |
| ease_out_sine | EaseType.EaseOutSine |
| ease_in_out_sine | EaseType.EaseInOutSine |
| ease_in_quad | EaseType.EaseInQuad |
| ease_out_quad | EaseType.EaseOutQuad |
| ease_in_out_quad | EaseType.EaseInOutQuad |
| ease_in_cubic | EaseType.EaseInCubic |
| ease_out_cubic | EaseType.EaseOutCubic |
| ease_in_out_cubic | EaseType.EaseInOutCubic |
| ease_in_quart | EaseType.EaseInQuart |
| ease_out_quart | EaseType.EaseOutQuart |
| ease_in_out_quart | EaseType.EaseInOutQuart |
| ease_in_quint | EaseType.EaseInQuint |
| ease_out_quint | EaseType.EaseOutQuint |
| ease_in_out_quint | EaseType.EaseInOutQuint |
| ease_in_expo | EaseType.EaseInExpo |
| ease_out_expo | EaseType.EaseOutExpo |
| ease_in_out_expo | EaseType.EaseInOutExpo |
| ease_in_circ | EaseType.EaseInCirc |
| ease_out_circ | EaseType.EaseOutCirc |
| ease_in_out_circ | EaseType.EaseInOutCirc |
| ease_in_back | EaseType.EaseInBack |
| ease_out_back | EaseType.EaseOutBack |
| ease_in_out_back | EaseType.EaseInOutBack |
| ease_in_elastic | EaseType.EaseInElastic |
| ease_out_elastic | EaseType.EaseOutElastic |
| ease_in_out_elastic | EaseType.EaseInOutElastic |
| ease_in_bounce | EaseType.EaseInBounce |
| ease_out_bounce | EaseType.EaseOutBounce |
| ease_in_out_bounce | EaseType.EaseInOutBounce |
| linear | EaseType.Linear |
SetCheck Methods
You can control the state of the JTB of the following methods:
(When the thumb is to the end of right, we say the JTB is checked)
isChecked()Whether the JTB is checked.setChecked(boolean checked)Set the JTB to checked or not with animation. If the listener has been set, it will be called.setChecked(boolean checked, boolean callListener)Same as above, but you can choose whether call the listener(if not null).setCheckedImmediately(boolean checked)Set the JTB to checked or not immediately without animation. This method will call the listener if it's not null.setCheckedImmediately(boolean checked, boolean callListener)Same as above, and you can choose whether call the listener.toggle()Change the JTB to another state and call the listener.toggle(boolean callListener)Same as above and you can choose whether call the listener.toggleImmediately()Toggle, without animation and call the listener.toggleImmediately(boolean callListener)Toggle, without animation and you can choose not to call the listener.
Colors
Let's make the JTB colorful.
Left Background Color
Change the background color when the thumb is to the end of left with:
setLeftBackgroundColor(int color)setLeftBackgroundColor(String color)- ```setLeftBackgroundColorRes(int res)``
Right Background Color
Change the background color when the thumb is to the end of right with:
setRightBackgroundColor(int color)setRightBackgroundColor(String color)setRightBackgroundColorRes(int res)
Both Left and Right Background Color
Change left and right background color with:
setBackgroundColor(int color)setBackgroundColor(String color)setBackgroundColorRes(int res)
Left Thumb Color
Change the thumb color when the thumb is to the end of left with:
setLeftThumbColor(int color)setLeftThumbColor(String color)setLeftThumbColorRes(int res)
Right Thumb Color
Change the thumb color when the thumb is to the end of right with:
setRightThumbColor(int color)setRightThumbColor(String color)setRightThumbColorRes(int res)
Both Left and Right Thumb Color
Change left and right thumb color with:
setThumbColor(int color)setThumbColor(String color)setThumbColorRes(int res)
Left Text Color
Change the left text color with:
setLeftTextColor(int color)setLeftTextColor(String color)setLeftTextColorRes(int res)
Right Text Color
Change the right text color with:
setRightTextColor(int color)setRightTextColor(String color)setRightTextColorRes(int res)
Both Left and Right Text Color
Change left and right text color with:
setTextColor(int color)setTextColor(String color)setTextColorRes(int res)
Or set colors in xml:
<com.nightonke.jellytogglebutton.JellyToggleButton
android:layout_width="wrap_content"
android:layout_height="wrap_content"
app:jtbLeftBackgroundColor="@android:color/black"
app:jtbRightBackgroundColor="@android:color/white"
app:jtbLeftThumbColor="@android:color/white"
app:jtbRightThumbColor="@android:color/black"
app:jtbLeftTextColor="@android:color/black"
app:jtbRightTextColor="@android:color/white"
/> ColorChangeType
There are 2 types to perform the color changing. Use setColorChangeType(ColorChangeType colorChangeType) to select ColorChangeType.RGB or ColorChangeType.HSV or set it in xml:
<com.nightonke.jellytogglebutton.JellyToggleButton
android:layout_width="wrap_content"
android:layout_height="wrap_content"
app:jtbColorChangeType="hsv"
/> For more information, check here.
Fonts
Use setLeftTextTypeface(Typeface typeface) and setLeftTextTypeface(String typefaceString) to set the typeface of the left text. Notice that the typefaceString is in the assets directory. Similarly, use setRightTextTypeface(Typeface typeface) and setRightTextTypeface(String typefaceString) to set the typeface of the right text.
Or in xml:
<com.nightonke.jellytogglebutton.JellyToggleButton
android:layout_width="wrap_content"
android:layout_height="wrap_content"
app:jtbLeftTextTypeface="fonts/Lato-Hairline.ttf"
app:jtbRightTextTypeface="fonts/Lato-Hairline.ttf"
/> Duration
Use setDuration(int duration) to set the duration when the thumb is animating(in ms). The default value is 1000(ms).
Or in xml:
<com.nightonke.jellytogglebutton.JellyToggleButton
android:layout_width="wrap_content"
android:layout_height="wrap_content"
app:jtbDuration="1000"
/> Text, Text Size and Margins
- Use
setLeftText(String text),setLeftTextRes(int res),setRightText(String text),setRightTextRes(int res),setText(String leftText, String rightText)andsetTextRes(int leftRes, int rightRes)to set the text. - Use
setTextSize(int textSize)andsetTextSizeRes(int res)to set the text size. - Use
setTextMarginLeft(float margin)andsetTextMarginLeftRes(int res)to set the margin between the left text and the left-end of background. - Use
setTextMarginRight(float margin)andsetTextMarginRightRes(int res)to set the margin between the right text and the right-end of background. - Use
setTextMarginTop(float margin)andsetTextMarginTopRes(int res)to set the margin between the text and the top of background. - Use
setTextMarginBottom(float margin)andsetTextMarginBottomRes(int res)to set the margin between the text and the bottom of background. - Use
setTextMarginCenter(float margin)andsetTextMarginCenterRes(int res)to set the margin between the left text and the right text.
Or in xml:
<com.nightonke.jellytogglebutton.JellyToggleButton
android:layout_width="wrap_content"
android:layout_height="wrap_content"
app:jtbLeftText="Male"
app:jtbRightText="Female"
app:jtbLeftTextSize="12sp"
app:jtbRightTextSize="12sp"
app:jtbTextMarginLeft="2dp"
app:jtbTextMarginRight="2dp"
app:jtbTextMarginBottom="2dp"
app:jtbTextMarginTop="2dp"
app:jtbTextMarginCenter="4dp"
/> Draggable
If you want to forbid user to drag the JTB, just call setDraggable(boolean draggable) to false.
Or in xml:
<com.nightonke.jellytogglebutton.JellyToggleButton
android:layout_width="wrap_content"
android:layout_height="wrap_content"
app:jtbDraggable="false"
/> Listener
JTB use OnStateChangeListener to detech all the events of itself.
jtb.setOnStateChangeListener(new JellyToggleButton.OnStateChangeListener() {
@Override
public void onStateChange(float process, State state, JellyToggleButton jtb) {
// process - current process of JTB, between [0, 1]
// state
- current state of JTB, it is one of State.LEFT, State.LEFT_TO_RIGHT, State.RIGHT and State.RIGHT_TO_LEFT
// jtb
- the JTB
}
}
);
For example, if you want to detech when JTB is open or close(open means the thumb moves to the end of right):
@Override public void onStateChange(float process, State state, JellyToggleButton jbt) {
if (state.equals(State.LEFT)) {
if (lastToast != null) lastToast.cancel();
lastToast = Toast.makeText(this, "Left!", Toast.LENGTH_SHORT);
lastToast.show();
}
if (state.equals(State.RIGHT)) {
if (lastToast != null) lastToast.cancel();
lastToast = Toast.makeText(this, "Right!", Toast.LENGTH_SHORT);
lastToast.show();
}
}
When the thumb is move to same state, for instance, you drag the thumb just a little bit and then let it go and the thumb will smoothly move to it's last state(left or right). You can use setMoveToSameStateCallListener(boolean callListener) to select whether call listener when the above situation happens.
Or in xml:
<com.nightonke.jellytogglebutton.JellyToggleButton
android:layout_width="wrap_content"
android:layout_height="wrap_content"
app:jtbMoveToSameStateCallListener="true"
/> Other Methods
There are some methods to modify some useless values. You can use them to fine-tone the JTB.
setTouchMoveRatioValue(float ratio)Set the ratio of distance of dragging to distance of the thumb-movement.setBezierControlValue(float value)andsetBezierControlValueRes(int res)Set the Bezier control value.setStretchDistanceRatioValue(float value)Set the ratio of thumb-radius to the stretch distance.setBezierScaleRatioValue(float value)andsetBezierScaleRatioValueRes(int res)Set the Bezier scale control value.
Versions
Jelly 1.0.1
Test Version.
Jelly 1.0.2
First Version.
Todo
Todo list is in my todo list.
License
Copyright 2016 Nightonke Licensed under the Apache License, Version 2.0 (the "License");
you may not use this file except in compliance with the License. You may obtain a copy of the License at
http://www.apache.org/licenses/LICENSE-2.0 Unless required by applicable law or agreed to in writing, software distributed under the License is distributed on an "AS IS" BASIS, WITHOUT WARRANTIES OR CONDITIONS OF ANY KIND, either express or implied. See the License for the specific language governing permissions and limitations under the License.